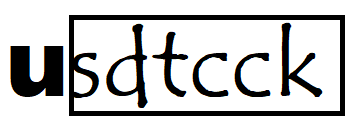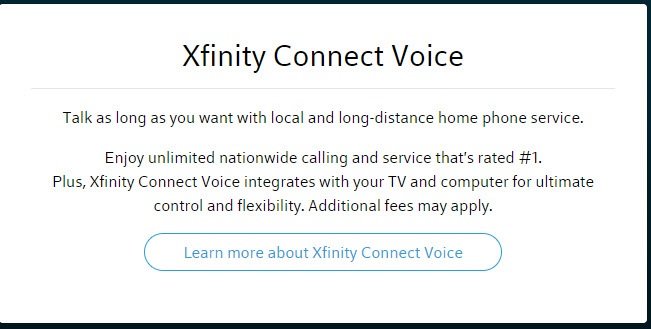Xfinity mobilie google voice mail set up busy no answer is a popular wireless service offered by Comcast that combines the best features of cellular and Wi-Fi coverage. If you’re an Xfinity Mobile user looking to manage your voicemails more efficiently, integrating Google Voice with your Xfinity Mobile account can help you stay on top of missed calls, whether you’re busy or unable to answer. In this comprehensive guide, we’ll walk you through the steps to set up Google Voice as your voicemail provider for Xfinity Mobile when you’re busy or unable to answer calls.
Why Use xfinity mobilie google voice mail set up busy no answer?
Xfinity mobilie google voice mail set up busy no answer is a free service that provides advanced voicemail features such as transcription, email notifications, and the ability to check your voicemail from virtually any device. Integrating Google Voice with your Xfinity Mobile service offers several advantages:
- Unified Voicemail Management: Google Voice consolidates voicemail messages from multiple numbers into one convenient platform.
- Voicemail Transcriptions: Google Voice automatically transcribes your voicemail messages, allowing you to read them without having to listen to the audio.
- Access from Multiple Devices: You can check your voicemail from your computer, tablet, or mobile phone, making it easier to stay connected.
- Voicemail Notifications: Google Voice sends you email notifications when you receive a voicemail, making it more likely that you’ll never miss an important message.
- Custom Voicemail Greetings: You can set up personalized greetings for different contacts and situations.
Now, let’s walk through how to configure your xfinity mobilie google voice mail set up busy no answer when you’re busy or unavailable.
Step 1: Get a Google Voice Account
If you don’t already have a Google Voice account, you’ll need to sign up for one before setting up voicemail. Follow these steps to create your Google Voice account:
- Visit the Google Voice Website: Go to voice.google.com on your computer or mobile device.
- Sign in with Your Google Account: You’ll need to sign in with your existing Google account, or you can create a new Google account if you don’t have one.
- Choose a Google Voice Number: Google Voice will prompt you to select a phone number. You can either choose a new number or port an existing number to Google Voice.
- Complete the Setup Process: Follow the on-screen prompts to complete the setup and verify your phone number. Once the setup is complete, you’ll be able to access Google Voice’s voicemail features.
Step 2: Forward Xfinity Mobile Calls to Google Voice
To use Google Voice as your voicemail provider, you’ll need to set up call forwarding on your Xfinity Mobile phone. This process ensures that if you miss a call, the call will be redirected to Google Voice instead of your default Xfinity Mobile voicemail system.
Here’s how to forward calls from your Xfinity Mobile phone to Google Voice:
- Open the Phone App: Open the phone app on your Xfinity Mobile device.
- Access Call Forwarding Settings: Dial the appropriate call forwarding code to set up conditional call forwarding for busy or no-answer calls. This is different from unconditional call forwarding, which forwards all calls. For conditional forwarding, use the following codes:
- Busy Signal: Dial
*67*, followed by your Google Voice number, then press the call button. - No Answer: Dial
*61*, followed by your Google Voice number, then press the call button. - Unreachable: Dial
*62*, followed by your Google Voice number, then press the call button.
- Busy Signal: Dial
- Confirm Call Forwarding: After entering the call forwarding codes, you should see a confirmation message indicating that call forwarding has been successfully set up.
Note that you can choose to forward calls only when you’re busy, unable to answer, or when your phone is unreachable (e.g., turned off or out of service).
Step 3: Customize Google Voice Voicemail Settings
Once your calls are forwarded to Google Voice, you can customize your voicemail settings to suit your preferences. Follow these steps to personalize your Google Voice voicemail:
- Log in to Google Voice: Open Google Voice on your computer or mobile device.
- Access Voicemail Settings: Click on the three horizontal bars in the upper-left corner to open the menu, then select “Settings.”
- Record a Voicemail Greeting: Under the “Voicemail” section, click “Record a greeting” to create a personalized greeting for your callers. You can record multiple greetings and switch between them depending on your needs.
- Enable Voicemail Transcription: Google Voice offers a voicemail transcription feature that converts voicemail messages into text. To enable this feature, toggle the “Get voicemail via email” option under Voicemail Settings. This will send you a transcription of your voicemail to your registered email address.
- Set Up Email Notifications: To receive email notifications when you get a voicemail, make sure the “Voicemail notifications” option is turned on. You can also choose to receive notifications via SMS.
Step 4: Checking Your Google Voice Voicemail
With your voicemail set up through Google Voice, checking your messages is simple. There are several ways to access your Google Voice voicemail:
- From the Google Voice App: Open the Google Voice app on your smartphone or tablet, and tap on the “Voicemail” tab at the bottom of the screen. You’ll see a list of your voicemail messages, and you can tap on any message to listen to it.
- From a Web Browser: Log in to Google Voice on your computer, and click on the “Voicemail” tab on the left side of the screen to access your voicemail messages.
- Via Email: If you’ve enabled voicemail transcriptions and notifications, you’ll receive an email with the transcribed message and a link to the audio file.
- Via Phone: You can also call your Google Voice number from any phone to check your voicemail by following the voice prompts.
Step 5: Troubleshooting and Tips
While the process of setting up Google Voice as your voicemail for Xfinity Mobile is generally straightforward, you may encounter some issues. Here are some common problems and solutions:
- Call Forwarding Not Working: If call forwarding isn’t working, double-check that you entered the correct Google Voice number when setting up the forwarding codes. Ensure that you used the appropriate conditional forwarding codes for busy, no answer, or unreachable scenarios.
- Voicemail Not Redirecting to Google Voice: Make sure that your xfinity mobilie google voice mail set up busy no answer. You may need to disable Xfinity Mobile’s default voicemail service by contacting their customer support.
- Delayed Voicemail Notifications: If you’re experiencing delayed notifications, check your Google Voice settings and ensure that email and SMS notifications are turned on. Also, check your email spam folder to make sure voicemail transcriptions aren’t being filtered.
- Voicemail Transcription Inaccuracy: While Google Voice offers automatic voicemail transcription, the accuracy of transcriptions may vary based on the caller’s voice and background noise. If the transcription seems incorrect, you can always listen to the original audio message for clarification.
Benefits of Using Google Voice for Voicemail with Xfinity Mobile
There are several advantages to using xfinity mobilie google voice mail set up busy no answer system:
- Convenience: Google Voice allows you to check your voicemail from multiple devices, including your computer, tablet, and smartphone.
- Transcription: Voicemail transcription is a useful feature for users who prefer to read messages rather than listen to them.
- Customization: Google Voice offers more options for personalizing voicemail greetings and managing multiple voicemail inboxes.
- Unified Messaging: If you have multiple phone numbers (e.g., a personal and work phone), Google Voice allows you to consolidate voicemail from all numbers into one inbox.
Conclusion
Integrating xfinity mobilie google voice mail set up busy no answer provides a flexible and feature-rich solution for managing missed calls when you’re busy or unavailable. With the ability to forward calls, receive voicemail transcriptions, and customize voicemail greetings, Google Voice can significantly improve the way you handle voicemail on Xfinity Mobile. Follow the steps in this guide to set up Google Voice for voicemail, and enjoy the enhanced convenience and functionality it offers.
By using Google Voice, you can ensure that you never miss an important message, even when life gets busy or you’re unable to answer your phone.