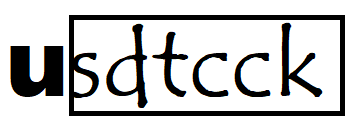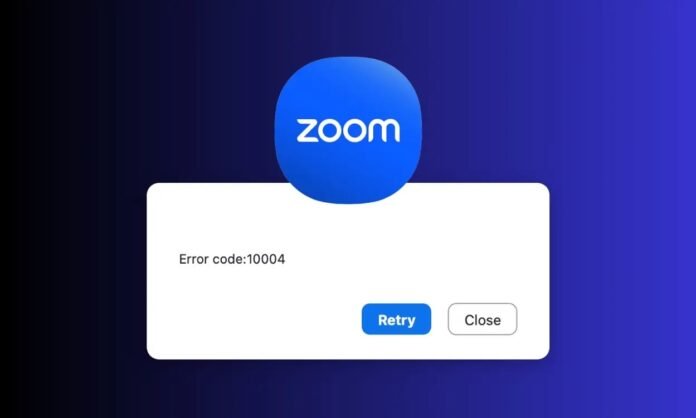Zoom has become an essential tool for communication, especially in the age of remote work and virtual meetings. However, like any software, it is not without its issues. One of the errors that users may encounter is Zoom Error Code 10004. This article provides an in-depth look into what causes this error, how to troubleshoot and fix it, and steps you can take to prevent it from happening in the future.
What is Zoom Error Code 10004?
Zoom Error Code 10004 typically occurs when there is an issue with establishing a connection to the Zoom servers. This error may prevent you from joining a meeting, starting a call, or accessing other features of the Zoom platform. The error message might appear as: “Unable to connect. Error code: 10004.” This can be frustrating, especially if you’re in the middle of an important meeting or trying to start one.
Common Causes of Zoom Error Code 10004
Understanding the root causes of Error Code 10004 is crucial for troubleshooting and resolving the issue. Below are some of the common factors that can lead to this error:
- Network Connectivity Issues:
- Unstable or slow internet connection can prevent Zoom from connecting to its servers.
- Firewalls or network restrictions, especially on corporate or institutional networks, can block Zoom’s communication.
- Outdated Zoom Application:
- Running an outdated version of Zoom might cause compatibility issues or bugs, leading to Error Code 10004.
- Server-Side Issues:
- Sometimes the problem isn’t on the user’s end but with Zoom’s servers. Server outages or maintenance can lead to this error.
- VPN or Proxy Interference:
- Using a VPN or proxy can sometimes interfere with the connection to Zoom’s servers, leading to this error.
- Corrupted Zoom Installation:
- A corrupted or incomplete installation of the Zoom application can cause various errors, including Error Code 10004.
- Security Software Interference:
- Antivirus or firewall software may mistakenly block Zoom, causing connection issues.
How to Fix Zoom Error Code 10004
There are several steps you can take to troubleshoot and resolve Zoom Error Code 10004. Follow these methods to identify and fix the issue.
1. Check Your Internet Connection
Start by ensuring that your internet connection is stable and has sufficient bandwidth to support Zoom. You can do this by:
- Testing Your Connection Speed: Use online tools like Speedtest.net to check your internet speed. Zoom requires at least 1.5 Mbps for HD video and 3 Mbps for gallery view.
- Restarting Your Router: Power off your router, wait for about 30 seconds, and then power it back on. This can often resolve temporary connectivity issues.
- Switching Networks: If possible, try connecting to a different network (e.g., switch from Wi-Fi to a wired connection) to see if the issue persists.
2. Update the Zoom Application
Using the latest version of Zoom ensures that you have all the recent bug fixes and compatibility updates. To update Zoom:
- Open the Zoom desktop application.
- Click on your profile picture in the top right corner.
- Select Check for Updates from the dropdown menu.
- If an update is available, follow the prompts to download and install it.
After updating, try reconnecting to Zoom to see if the error is resolved.
3. Disable VPN or Proxy Services
If you’re using a VPN or proxy, try disabling it temporarily to see if it resolves the issue. To do this:
- Disable VPN: Open your VPN application and turn it off. If you’re using a corporate VPN, you might need to contact your IT department for assistance.
- Disable Proxy Settings:
- On Windows: Go to Settings > Network & Internet > Proxy, and ensure that all proxy settings are turned off.
- On Mac: Go to System Preferences > Network > Advanced > Proxies, and uncheck any proxy options.
Once disabled, try reconnecting to Zoom.
4. Reinstall the Zoom Application
If your Zoom installation is corrupted, reinstalling the application can help resolve the issue. Follow these steps:
- Uninstall Zoom:
- On Windows: Go to Control Panel > Programs > Uninstall a Program, select Zoom, and click Uninstall.
- On Mac: Open the Applications folder, locate Zoom, and drag it to the Trash.
- Download the Latest Version: Visit the official Zoom website and download the latest version of the Zoom application.
- Install Zoom: Run the installer and follow the prompts to install Zoom.
After reinstalling, check if the error is resolved.
5. Check Your Firewall and Antivirus Settings
Sometimes, security software can block Zoom’s connection to the internet. To resolve this:
- Check Firewall Settings:
- On Windows: Go to Control Panel > System and Security > Windows Defender Firewall > Allow an app through Windows Firewall. Ensure that Zoom is allowed through the firewall.
- On Mac: Go to System Preferences > Security & Privacy > Firewall. Click on the lock to make changes and ensure Zoom is allowed.
- Check Antivirus Settings: Open your antivirus software and look for any settings that might be blocking Zoom. You may need to add Zoom as an exception.
After adjusting these settings, try reconnecting to Zoom.
6. Contact Zoom Support
If none of the above steps work, the issue might be more complex and require professional assistance. Contact Zoom’s support team for further help. Be sure to provide them with details of the error and the troubleshooting steps you’ve already taken.
Preventing Zoom Error Code 10004 in the Future
While it’s not always possible to prevent software errors, there are steps you can take to minimize the chances of encountering Zoom Error Code 10004.
1. Keep Zoom Updated
Regularly check for updates to ensure that you’re using the latest version of Zoom. Developers frequently release updates to fix bugs and improve compatibility.
2. Maintain a Stable Internet Connection
Ensure that your internet connection is reliable and fast enough to support Zoom’s requirements. Avoid using Zoom on public Wi-Fi networks, as these can be unstable and insecure.
3. Use a Trusted Network
When possible, use a network that you trust and know is configured correctly. If you must use a corporate network, ensure that Zoom is whitelisted and allowed through any firewalls or security filters.
4. Avoid Unnecessary VPN or Proxy Use
Unless necessary, avoid using a VPN or proxy when connecting to Zoom. If you must use one, choose a service known for stable connections and minimal interference with applications.
5. Regularly Check Firewall and Antivirus Settings
Periodically review your firewall and antivirus settings to ensure they are not blocking Zoom. This is especially important after software updates, which can sometimes reset settings or introduce new security protocols.
Conclusion
Zoom Error Code 10004 can be a frustrating issue, especially when it interrupts important meetings or communications. However, by understanding the common causes and following the troubleshooting steps outlined in this article, you can often resolve the issue quickly and get back to your work. Additionally, by taking preventive measures, you can reduce the likelihood of encountering this error in the future. If the problem persists, don’t hesitate to reach out to Zoom support for further assistance.